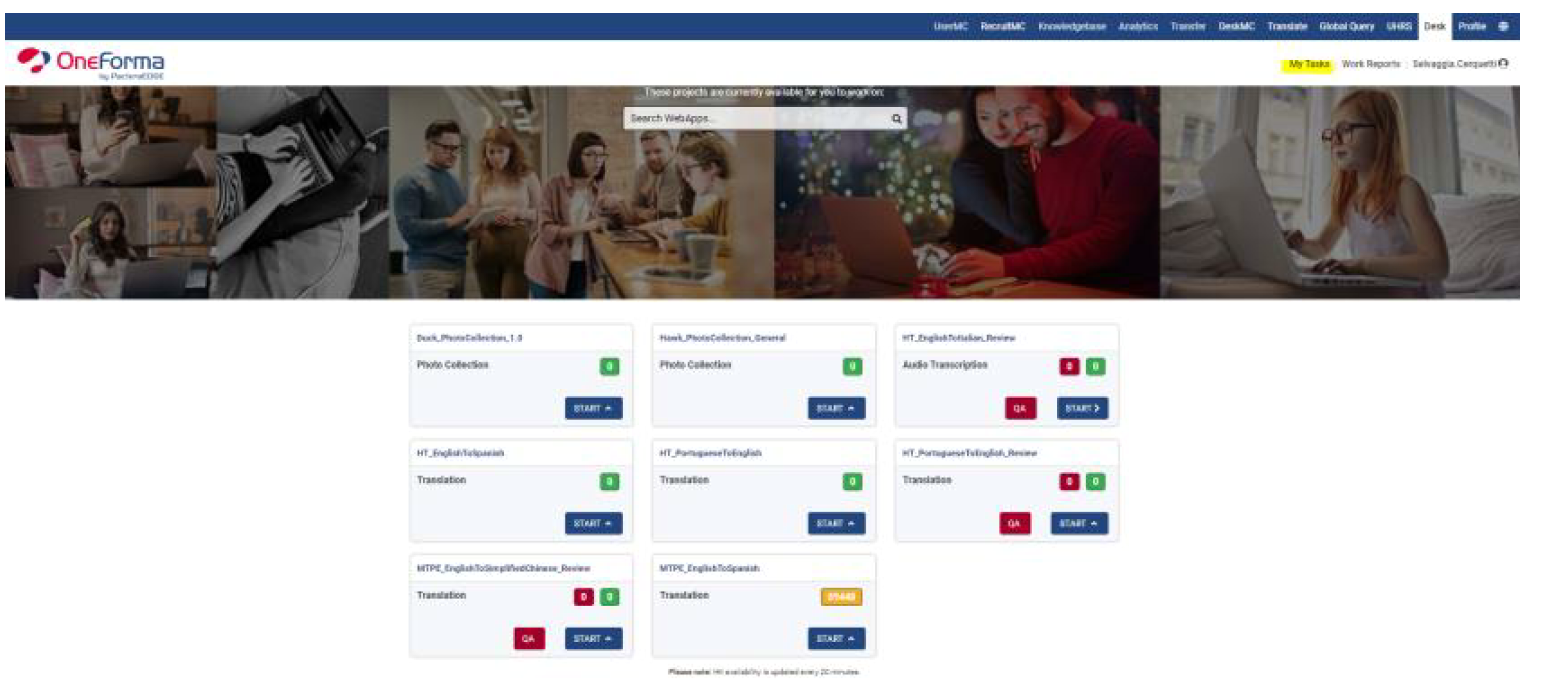User Tools
Sidebar
isaac_project:en:ht:3_en_isaac_rev_ht_qa
HUMAN TRANSLATION - HOW TO PERFORM QA IN ONEFORMA
Go to https://desk.oneforma.com/ and login with your OneForma credentials.
- In “My Tasks” there is a list of tasks that have been assigned to you.
- Go to the one you would like to review and click QA.
- The web editor opens and strings to be reviewed are shown one at the time. This is how the page looks like:
In this page you will find many elements. Let’s see what they are individually:
1 – Task name: the name of the task you are translating. This info is useful when raising
queries in Global Query.
2 – Hit ID: the identification number associated to the string you are translating. This info is
useful when raising queries in Global Query.
3 – Source Language text: the source string to be translated.
4 – The source string is not in the expected language: the checkbox to be selected when the
source is not in the expected language, for example you are translating from English into
German, but the source text is in French.
5 – Note: it can contain info or a link to check the context of the source string.
6 – Proposed translation 1: the box where you have to input the 1st translation.
7 – Proposed translation 2: the box where you have to input the 2nd translation.
8 – Error category (Translation 1): drop down menu to select the error category belonging to
Translation 1.
9 – Error category ((Translation 2): drop down menu to select the error category belonging
to Translation 2.
10 – Open a Spellchecker Dialog for Proposed Translation1: button to run the spell checker
on the proposed translation 1.
11 – Open a Spellchecker Dialog for Proposed Translation2: button to run the spell checker
on the proposed translation 2.
12 – Submit: the button to confirm your translation and send it to the system.
13 – Skip HIT: the button to skip the hit in case you don’t feel comfortable with its content
(adult content, insults, etc.).
14 – Instructions: this panel contains quick links to the job guidelines in Sharepoint site
that you carefully need to check and follow during the project.
- Read the source carefully, check the note (if any) to see the context, review the 2 different
translations following the provided linguistic guidelines and implement any change (if needed) in the
corresponding text box. Make sure the text is accurate and reads fluent and natural.
- If the reviewed translations (either 1, 2 or both) have no issue or if you only did preferential
changes (that should not be considered errors), leave the default option “-Select an error category
(if applicable)”.
On the contrary, if the reviewed translations (either 1, 2 or both) had errors, select the applicable
error category for the and click Submit. Error categories that can be selected are:
• Accuracy-Mistranslation = The target content does not accurately represent the source
content
• Accuracy-Missing 2nd translation = Translation 2 has not been provided
• Accuracy-2nd translation same as 1st = Translation 2 is the same as Translation 1
• Accuracy-Omission/Addition = The target text includes text not present in the source or
content is missing from the translation that is present in the source. This can include also
missing or wrong emojis
• Accuracy-Unlocalized text = Content that should have been translated has been left
untranslated or content that should have been untranslated has been translated
• Other-MT used = Machine Translation has been used for the output
• Language-Spelling = Issues related to spelling of words
• Language-Grammar/Syntax = Issues related to the grammar or syntax of the text, other
than spelling and orthography
• Language-Capitalisation = Issues related to capitalization of words
• Language-Punctuation = is used incorrectly (for the locale or style). This includes spacing
error as well
• Country-Format = Content uses the wrong format for currency, date/time, addresses,
measurements, telephone numbers and other locale-specific conventions
• Terminology-Context = a term is used inconsistently or a domain-specific word is translated
with an unexpected term for that domain
• Readability-Style = a text is written with an awkward style or is not idiomatic or violates the
provided style guidelines
• Preferential Edit = the edit is purely preferential. Original translation is equally correct.
Translator is not going to be penalized in the QA score for this.
• Critical-Wrong target language/flavour = the language or language flavour used in target
translation is not the expected one (example: Target is in Dutch instead of German; Target is
in Latin American Spanish instead of Iberian Spanish; Target is in French Canadian instead of
French from France, etc.)
Please remember that the only target languages requested and allowed in this project are:
es-ES = Spanish from Spain
fr-FR = French from France
de-DE = German from Germany
en-US = English from United States
ar-AE = Arabic from United Arab Emirates
ja-JP = Japanese from Japan
ko-KR = Korean from Korea
pt-BR = Portuguese from Brasil
ru-RU = Russian from Russia
it-IT = Italian from Italy
zh-CN = Simplified Chinese from China
This Error category has a huge penalization, so please make sure to select it only when
applicable, in order not to unfairly penalize the translator.
• Critical-Cheating behaviour = any severe cheating behaviour that goes against the project
guidelines or the contract signed with the customer (example: systematically adding
nonsensical synonyms just for the seek of changing the MT; adding random spaces between
words just for the seek of changing the MT; using Deepl; changing commas for full stops or
the other way around nonsensically, just for the seek of changing the MT; etc.)
This Error category has a huge penalization, so please make sure to select it only when
applicable, in order not to unfairly penalize the translator.
NOTE! In case there is a sentence with adult content, insults, etc. you don't feel comfortable with, click SKIP HIT to have it assigned to another translator.
- If the source is in another language (different from the one you are supposed to translate from),
select “The source string is not in the expected language” and Submit the string directly without
providing any translation.
- When you have translated all the strings and/or you want to exit the task, click CLOSE in the upper right corner of the screen (next to your username) to go back to the My Task dashboard.
NEXT TOPIC ⇒ HUMAN TRANSLATION - HOW TO CHECK YOUR QUALITY PERFORMANCE AND SEND COUNTERFEEDBACKS
isaac_project/en/ht/3_en_isaac_rev_ht_qa.txt · Last modified: 2023/11/17 15:35 by sergio
Except where otherwise noted, content on this wiki is licensed under the following license: CC Attribution-Share Alike 4.0 International